
- #Fonepaw screen recorder full version for free#
- #Fonepaw screen recorder full version how to#
- #Fonepaw screen recorder full version install#
- #Fonepaw screen recorder full version drivers#
#Fonepaw screen recorder full version for free#
Paid versionsįonePaw Screen Recorder can be downloaded for free from the official FonePaw website. Export recordings as GIF with custom frame rate.įonePaw Screen Recorder Free vs.Preview and clip recordings before final export.

Use hotkeys to invoke quick actions while recording.Export recordings in the output quality and format of your choice.Track mouse movements and clicks with a highlighted pointer.
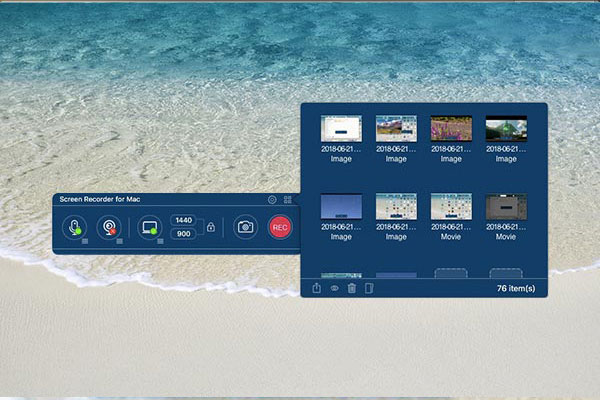 Customize the size of the screen recording area. Annotate your recordings or screenshots by adding texts, shapes, or custom drawings. Take screenshots using the Screen Capture option, or capture them during a screen recording session. Record Screen, Webcam, System Audio, and Mic Audio individually or all at once.
Customize the size of the screen recording area. Annotate your recordings or screenshots by adding texts, shapes, or custom drawings. Take screenshots using the Screen Capture option, or capture them during a screen recording session. Record Screen, Webcam, System Audio, and Mic Audio individually or all at once. 
Here are the features of FonePaw Screen Recorder at a glance: For example, you can use FonePaw Screen Recorder to record a webinar session.
#Fonepaw screen recorder full version how to#
You can learn more about how to use the app in different situations by visiting the support articles available on the official website. Note: You can configure the output folder, video format of the export, and other settings from the app’s preferences. Your recording will be exported to the predefined save location. To trim the video, click on Clip, and then drag the left and right sliders to mark the start and end of the video, click Trim to confirm, and then click Save.
Next, you will be able to preview the recorded content and also trim the beginning and end portions before you export the video. When the desired recording is completed, you can stop the recording. When the recording bar is minimized or hidden, you can use the preconfigured hotkeys to control the recording. You can even hide the bar by hitting the minimize button. While recording, you can pause, resume, or annotate the session from the recording bar. The recording will start automatically after a 3-second countdown timer. When your setup is ready, hit the “Rec” button. If you’re capturing both the screen and webcam, you can resize and move the webcam window to a suitable position within the screen before you start capturing. You can toggle between one or more of the audio and video capture sources. For microphone capture, you can choose between different mics connected to your computer. For sound capture, you can select system sounds or other audio sources if available. For webcam recording, you can choose between the different connected webcams for your video source. 
For screen recording, you can select either fullscreen capture or a custom area & resolution.
In Video Recorder, you can choose between 4 different channels for recording. Video Recorder is the most versatile and allows recording from all of the available sources. You should see four basic options: Video Recorder, Webcam Recorder, Audio Recorder, and Screen Capture. #Fonepaw screen recorder full version install#
Download and install FonePaw Screen Recorder for macOS or Windows from the official website. The steps are given specifically for the macOS version, but the steps should broadly be similar on Windows as well. The below steps will guide you to use FonePaw Screen Recorder. #Fonepaw screen recorder full version drivers#
For audio, you can choose between system audio and/or microphone.ĭepending on your OS, you may need to provide additional permissions or drivers provided by FonePaw, but you don’t need any other third-party tool to capture multi-stream video and audio. You can record video from your computer screen, webcam, or both. How to use FonePaw Screen Recorder to record video and audioįonePaw Screen Recorder has a simple and easy UI with all the main features highlighted well.
1.1 Features of FonePaw Screen Recording. 1 How to use FonePaw Screen Recorder to record video and audio.



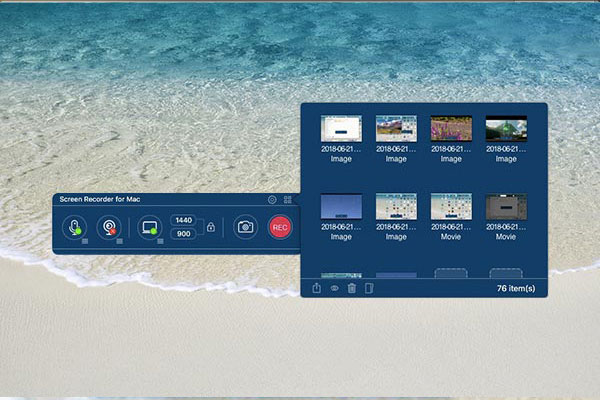




 0 kommentar(er)
0 kommentar(er)
